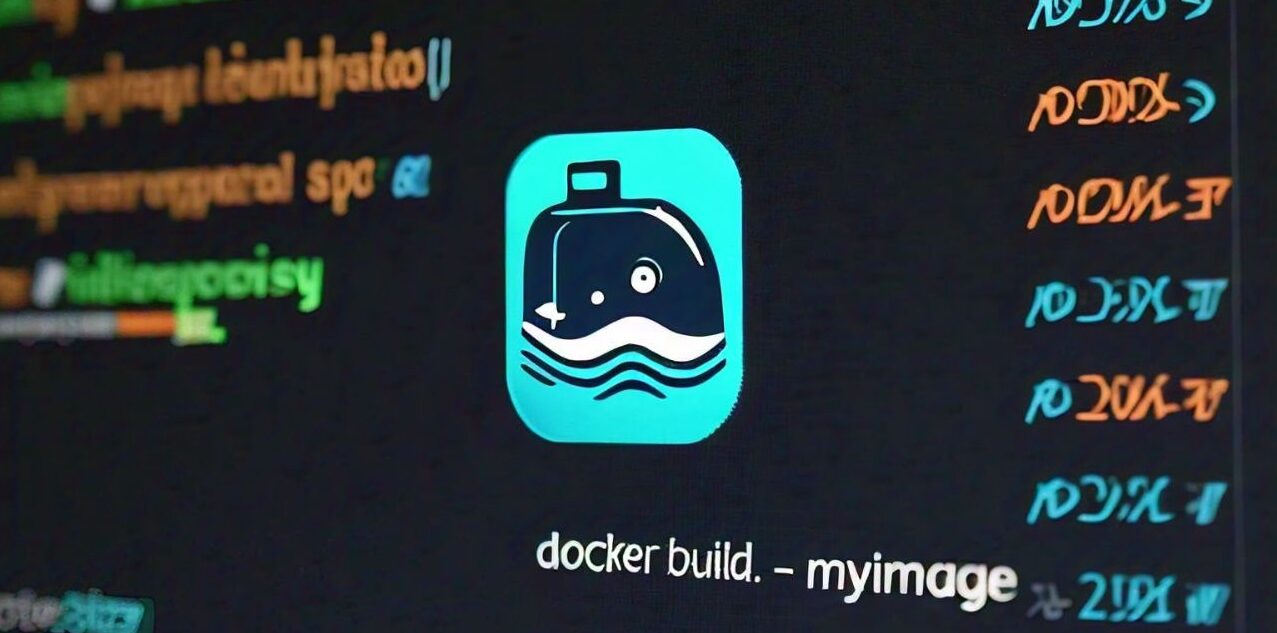Prerequisite:
- Docker
- docker-compose
- Gradle wrapper – gradlew java application
Creating the Dockerfile
There are many ways in which we can containerize a java application. In this tutorail we will build the java application with gradlew (gradle wrapper) inside the docker and the created image is then stored in your local docker image repo. Which can be viewed by the command docker image ls
Dockerfile
FROM eclipse-temurin:17-jdk-alpine
ENV JAR_NAME=app.jar
ENV APP_HOME=/usr/app
COPY . $APP_HOME
# Build & Package stage
WORKDIR $APP_HOME
RUN ./gradlew build
COPY build/libs/*-SNAPSHOT.jar $APP_HOME/$JAR_NAME
EXPOSE 8443
ENTRYPOINT ["java","-Xms128m", "-Xmx512m","-jar","app.jar"]Dockerfile Explained
The base image for this image would be eclipse-temurin:17-jdk-alpine, assuming that the project uses jdk-17 for building.
Here we copy all the files in the present directory to a folder inside the container (ie, to /usr/app).
A gradlew build is run on the files, which generates jar file in the format – build/libs/*-SNAPSHOT.jar
If your application creates a jar file with a different naming convention, the corresponding change must be done here.
The COPY build/libs/*-SNAPSHOT.jar $APP_HOME/$JAR_NAME command copies and renames the jar to the working directory. New jar file will be /usr/app/app.jar
The container exposes 8443 port, this port must be the same as that of the application port.
The last line depicts the command which runs the java application.
Creating the docker-compose file
docker-compose.yml
version: '3.8'
services:
healthsphere:
platform: linux/x86_64
container_name: healthsphere
build: .
ports:
- "8443:8443" # Change this to the port to be exposedNext step is to create a docker-compose file. So that it will be easy for us to start and stop the docker container.
Docker-compose explanation
The services section describes which are services/containers are to be started on the docker-compose up command
Here my container name and service name is same – ie “healthsphere”, you can use any name of your choice.
platform: linux/x86_64 may be not be required, unless you are running it on a mac device with m3 chip. build: . ### builds the Dockerfile present in the same folder. The Dockerfile and docker-compose.yml should be in the same folder fo this to work
ports: ### section specifies the inner and outer port to be exposes. With the left hand side port being the inner container/image port and right hand side being the exposed port. Here I have configured both the inner and outer(exposed) port to be 8443. You can configure the exposed port to be something else.
For example- it can also look lilke this
ports:
– “8080:8443”
This means the application running inside the container is running at port 8443 – this should be same as the exposed port in Dockerfile and 8080 is the exposed port of the container, which is visible to the outside world.
Running the application
docker-compose up -d
The above command build the Dockerfile, and starts the application in the container.
Each line in Dockerfile will be executed one by one and we will be able to see the execution in the logs that is getting printed.
The container would be started and would be serving at port 8443, which can be viewed by the docker ps command
Conclusion
Hence we learned to how to containerize a java springboot application. If you need any help, feel free to comment in the comment section.